Wouldn’t it be amazing to leverage the workflow you use with Docker on all platforms? That’s what this article is all about. In Getting started with Docker in Azure, I will explore the possibilities offered by integrating these two instances.
To follow this tutorial, you will need:
Before we dive into the creation and management of Docker containers in Azure, it’s a good idea to be clear about the terminology used by each platform.
Azure Container Instances (ACI). This is the service used to deploy containers in the Microsoft Azure public cloud. In this guide, we will use an integration with ACI developed by Docker that will allow us to work in the Azure cloud as if we were doing it locally.
Docker ACI context. All the containers we will use in Azure need a defined environment to run in. Docker has called these environments “contexts.” Explaining in detail the concept of Docker contexts is beyond the scope of this article, but you can think of contexts similarly to “namespaces” in Kubernetes.
Azure Resource Group. In Azure, a resource group consists of the resources to be used by the containers. This includes storage accounts, virtual networks, virtual machines, and more.
There is no better way to get started with Docker in Azure than with an example that shows its basic differences. In the next two sections, we will run a container, first using Azure and then Docker.
Let’s start by creating a simple container using the Azure Cloud Shell. To do this, open the Azure CLI, either locally or from the Azure portal.
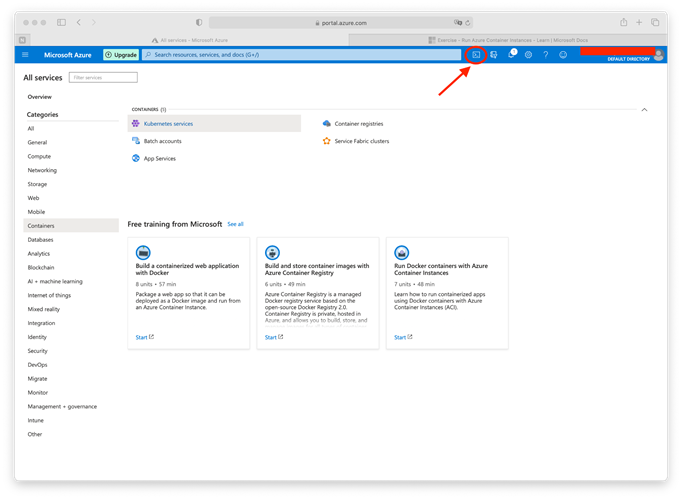
The next step is to create a resource group to run our container. For this example, we will use the name “azure-rg” and the location “eastus” (East US); however, feel free to change these values to fit your needs.
From the console, run the following command:
az group create –name azure-rg –location eastus
You will receive a message similar to the following indicating that the resource group has been successfully created.
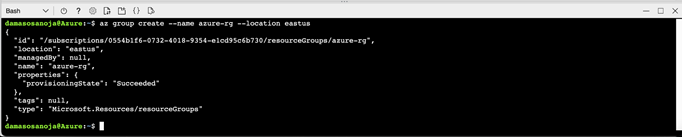
Now, run the command below to create the container azurehelloworld in the resource group azure-rg:
az container create \
--resource-group azure-rg \
--name azurehelloworld \
--image microsoft/aci-helloworld \
--ports 80 \
--dns-name-label unique-container-dns-label \
--location eastusOnce the process is ready, your container should be up and running. You can check the container status and FQDN by running::
az container show \
--resource-group azure-rg \
--name azurehelloworld \
--query "{FQDN:ipAddress.fqdn,ProvisioningState:provisioningState}" \
--out tableThe terminal should show something similar to this:
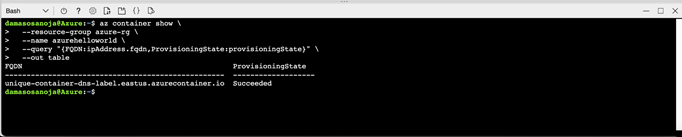
Now, copy the FQDN from the terminal window, in our example, unique-container-dns-label.eastus.azurecontainer.io, and paste it in the address bar of your browser. You should see an image similar to the one shown below.
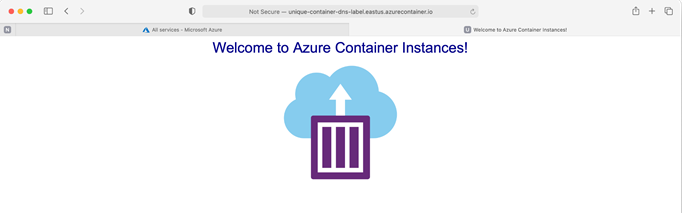
Having demonstrated the procedure in the native Azure environment, it’s time to make way for Docker.
Before working in the Azure cloud, the first step is to log in to both Docker Hub and Azure cloud. Start by opening the terminal and typing in the console the command:
docker login
After entering your credentials, it only remains to do a similar procedure for Azure. Still in the terminal, use the following command:
docker login azure
Depending on the operating system of your local machine, this command may open a browser window to log in to your Azure account or ask you to enter an authentication token in another window. Once you are logged in, you will be ready to continue.
The first step to start working with Docker in Azure is to create a context where containers can run. As explained above, contexts are similar to K8s namespaces. To create your first ACI context, use the command below.
docker context create aci mycontext
Once the command is entered, you will be asked if you want to use an existing resource group or create a new one. For our example, we will choose to create a new one.
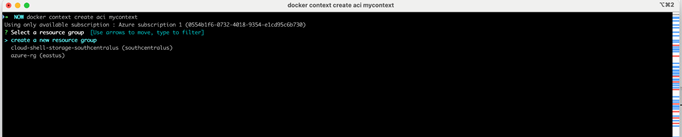
Now, check docker context creation by issuing:
docker context list
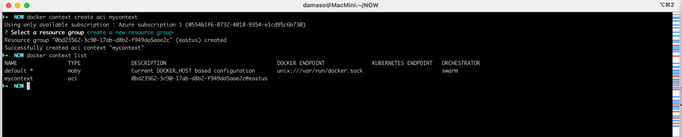
If you are following this guide, you should only have two contexts, “default” (local context) and “mycontext” (remote context in ACI).
Once the context is created, all you have to do to run a container in Azure is using a command similar to the one you are used to.
docker –context mycontext run -d –name dockerhelloworld -p 80:80 mcr.microsoft.com/azuredocs/aci-helloworld
Note that the addition of “–context mycontext”. This is the portion that tells Docker which context to use. From now on, you must specify the context in use with each command. However, an alternative would be to change the context by simply running: docker context use mycontext. Despite this shortcut, we will continue using the long notation to avoid confusing the local environment with the remote environment in Azure.
Back to the terminal, verify the container status using the command:
docker –context mycontext ps
The output should be similar to this one:
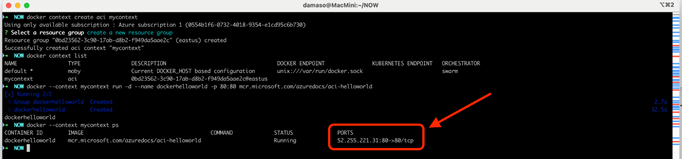
The first thing you will notice is that only the container you just created using Docker is listed, and not the first one created in Azure. This happens because Docker can only list containers created in the specified context.
Now, copy the container IP address and paste it into your browser. You should get the same result as before:
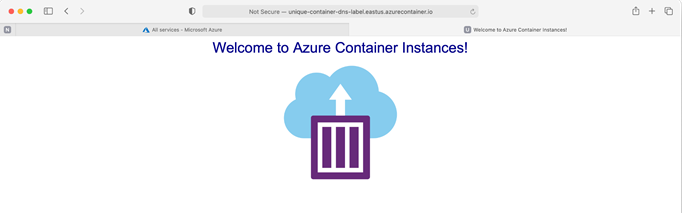
Let’s take a look at what we have so far in the Azure portal. First, click on “Resource groups.”
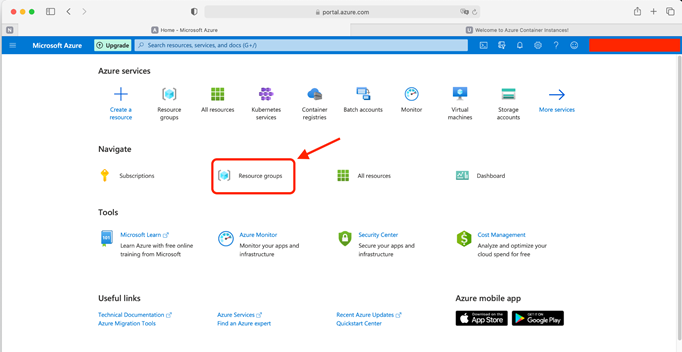
You should be able to see the resource groups created so far, both the first one created from the portal and the second one created using Docker.
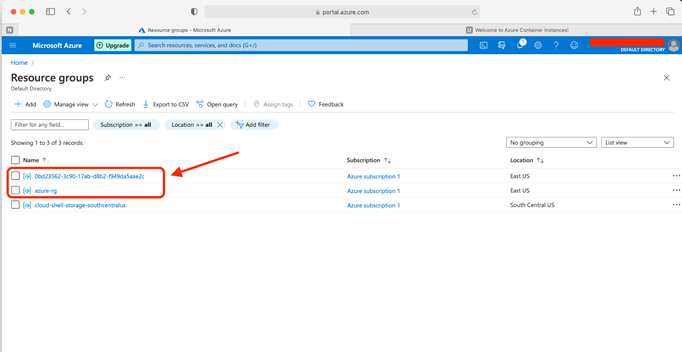
Similarly, you can confirm that both containers are running by going to the “All resources” section.
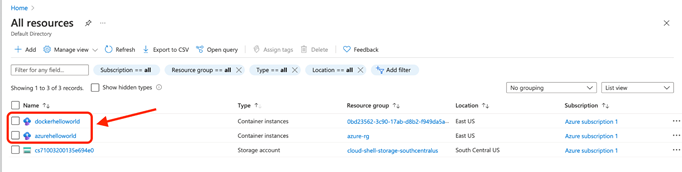
In this blog, I have briefly explored the possibilities offered by the integration of Docker with ACI. You may have already noticed some key points during this tutorial: